工具/原料
-
JDK1.7.0
-
WIN7
方法/步骤
-
安装JDK 选择安装目录 安装过程中会出现两次 安装提示 。第一次是安装 jdk ,第二次是安装 jre 。建议两个都安装在同一个java文件夹中的不同文件夹中。(不能都安装在java文件夹的根目录下,jdk和jre安装在同一文件夹会出错)
如下图所示
-
1:安装jdk 随意选择目录 只需把默认安装目录 \java 之前的目录修改即可
2:安装jre→更改→ \java 之前目录和安装 jdk 目录相同即可
注:若无安装目录要求,可全默认设置。无需做任何修改,两次均直接点下一步。
-
安装完JDK后配置环境变量 计算机→属性→高级系统设置→高级→环境变量
-
系统变量→新建 JAVA_HOME 变量 。
变量值填写jdk的安装目录(本人是 E:\Java\jdk1.7.0)
-
系统变量→寻找 Path 变量→编辑
在变量值最后输入 %JAVA_HOME%\bin;%JAVA_HOME%\jre\bin;
(注意原来Path的变量值末尾有没有;号,如果没有,先输入;号再输入上面的代码)
-
系统变量→新建 CLASSPATH 变量
变量值填写 .;%JAVA_HOME%\lib;%JAVA_HOME%\lib\tools.jar(注意最前面有一点)
系统变量配置完毕
-
7
检验是否配置成功 运行cmd 输入 java -version (java 和 -version 之间有空格)
若如图所示 显示版本信息 则说明安装和配置成功。
Tomcat7.0安装配置
很久没有通过博客对学习所得进行记录了。
现在将使用Tomcat的一些经验和心得写到这里,作为记录和备忘。如果有朋友看到,也请不吝赐教。
首先,我个人使用的是apache-tomcat-7.0.27你可以下载使用,前提条件你需要安装JDK1.6或者1.7都可以,本人使用的jdk1.6,最好你还是使用jdk1.7,其他都一样。
1、首先是Tomcat的获取和安装。
获取当然得上Apache的官方网站下载,开源免费,而且带宽也足够。下载会很快。

这是两种不同的下载,一个是普通安装版本,一个是解压安装版本。使用起来是一样的,只是在普通安装版本中有一些界面可提供对Tomcat的快捷设置,而且普通安装会将Tomcat作为系统服务进行注册。
2、Tomcat的运行环境搭建。
(解压版)安装(就是解压)完成后如下:

Tomcat的启动是一个bat文件(Windows下),在bin目录下。双击即可。
如果启动不成功,一般的情况是控制台出来一下立即消失,说明Tomcat没有找到Java的运行时环境。
简单理解,就是Tomcat找不到JDK,没办法运行。
我们“告诉”它JDK的安装路径。即在环境变量里新建JAVA_HOME(不区分大小写),指向JDK安装目录。如下:

这样,Tomcat就配置好了,启动就OK。
启动Tomcat,在浏览器地址栏输入http://localhost:8080/如果看到乱七八糟的关于Tomcat的介绍神马,说明配置成功。
3、Tomcat的目录结构介绍。
bin目录存放一些启动运行Tomcat的可执行程序和相关内容。
conf存放关于Tomcat服务器的全局配置。
lib目录存放Tomcat运行或者站点运行所需的jar包,所有在此Tomcat上的站点共享这些jar包。
wabapps目录是默认的站点根目录,可以更改。
work目录用于在服务器运行时过度资源,简单来说,就是存储jsp、servlet翻译、编译后的结果。
其他目录和文件暂时不做介绍。
4、Tomcat的默认行为。
我们的浏览器请求如果到达了Tomcat,并且请求无误,一般Tomcat会以静态页面(即html文件)的形式给与响应,这是http服务器的默认行为。
一个完整的资源请求包括:
协议(如http)
主机名(域名,如localhost、www.baidu.com)
端口号(http协议默认为80,所以我们一般向某个网站发起请求没有输入)
站点
资源位置
如http://localhost:8080/ROOT/index.jsp
那么在第二步时我们只输入了域名(或者主机名)就访问到了某个具体的页面,这是怎么回事呢?。
首先,请求会通过一些途径到达请求的主机地址并被该服务器(指硬件,如我们的本机电脑)上的http服务器程序获得。这一步解释起来比较麻烦,我们不做赘述,我会在其他篇幅里介绍。
比如我们输入http://localhost:8080到浏览器里。被Tomcat发现了。
现在它拿到请求,先分析我们所请求的是什么资源。由于我们没有指定,它会到默认的站点去拿默认的页面给我们。
现在我们把过程走一遍:
服务器端:Tomcat监听着8080端口,时时注意是否有请求过来。
客户端浏览器发出请求,到达了服务器端,由于端口的分配,请求最终被Tomcat得到。
Tomcat解析请求的资源,发现没有指定需要的是哪个站点下的哪个资源。
Tomcat在默认的站点下把默认的页面返回给客户端浏览器作为响应。
5、更改Tomcat默认配置。
①、修改Tomcat监听端口。
我们都有过访问网站的经历。我们一般只输入了域名对吧,那么假设我们现在作为网络服务提供者,将要对外发布网站,我们怎么让用户只输入我们的域名就能看到我们为他/她准备的网页呢?
首先我们需要将监听端口设置为80,只需要把Connector下面的port属性设置为80就可以了,道理很简单,用户不会在浏览器输入:8080来访问网站,浏览器也不会自动将请求发送到服务器的8080端口。
在%TOMCAT_HOME%(以下代指Tomcat的安装路径)下的conf目录下的server.xml文件中修改。

这个文件里东西不少,其实大家不必在意。为什么呢?你把注释删除后再把整个xml看作一个对象,是吧,每个节点是一个属性,这个属性又可能是一个对象,它里面有属性……要这样去理解,或者直接认为是Tomcat的配置信息到也没错。
这样,用户就不用输入:8080了。
②、修改默认站点。
首先说,站点是具有特定结构的文件夹。这一点在Tomcat里表现得极为清晰。
站点,在服务器上肯定是用文件夹(即目录结构)来存储和管理的。但是它和普通的文件夹又不同,在Tomcat里,可用于作为站点的文件夹必须有如下特点:拥有一个名为WEB-INF的子文件夹,该子文件夹下必须有一个名为web.xml的文件,而且该xml文件必须受约束与特定的DTD(web.xml内容可以参考webapps/ROOT/WEB-INF/web.xml。)。
我们先配置或者说叫创建一个站点,再将其设置为默认站点。
配置站点:首先创建文件夹,创建WEB-INF子文件夹,创建web.xml,完成。web.xml内容可以参考webapps/ROOT/WEB-INF/web.xml。
设置为默认站点,这里需要分为两步执行:
1:增加刚刚新建的站点让Tomcat可以找到相关页面。
2:设置默认情况下Tomcat去那个站点(或文件夹)下请求。
告诉Tomcat当请求哪个站点时(或者说在域名后面跟的是什么名字),你来找我。
首先找到Host节点,然后在该节点下面添加Contextj节点,其中path属性表示在域名后面跟的是什么名字,docBase属性表示页面程序存放的路径,告诉Tomcat程序在哪里。这里设置path为空,表示域名后面不加任何路径信息,也就是默认站点的作用。

上图已经将两步配置好了(实际上Tomcat默认加上了将空站点指向ROOT的代码),我们的d:/myweb
如果你的站点存放在webapps目录下,可以使用相对路径,比如,我们将d:/myweb整个拷到%TOMCAT_HOME%/webapps下,上图的docBase很明显就不需要加上d:/了,直接写成myweb就可以了。

我在index.html里写了几句话,然后结果出来了:

③、修改默认页面。
在上面,我们还算是中规中矩,按照常理出牌,谢了index.html。那么如果没有写呢?Tomcat会怎么做呢?
请大家找到conf/web.xml。这个文件是对所有站点的共同属性做出了设置。比如大家看文件结尾处:

这个叫做欢迎页面,当没有输入资源地址时,会由上至下地查找,获取页面,进行响应。
很清楚了吧,改动它就可以,但是不建议在这里改,会是所有站点设置变化,你应该将其复制到你需要改动的站点下的web.xml,进行设置。
6、虚拟主机的配置。
所谓虚拟主机,就是将一个或多个主机名(域名)和Tomcat所在的服务器进行绑定。由于一个IP可以和多个域名进行帮定,我们大可以将不同的域名指向服务器(指硬件)上的不同文件夹,造成一个服务器(或者一个IP)多个主机的“虚拟主机”效果。
这个实现起来相当的简单。只需要在server.xml文件中新建Host节点,将其属性进行不同设置即可。
#你的主机名(域名)1
<Host name="localhost" appBase="webapps"
unpackWARs="true" autoDeploy="true"
xmlValidation="false" xmlNamespaceAware="false">
</Host>
#你的域名2
<Host name="www.coderecord.org" appBase="主机空间地址"
unpackWARs="true" autoDeploy="true"
xmlValidation="false" xmlNamespaceAware="false">
#域名3可以和域名2共用一个主机空间
<alias>coderecord.org</alias>
<Context path="" docBase="站点地址" debug="1" reloadable="true" allowLinking="true" />
</Host>
以上配置信息根据Tomcat的版本不同而不同。
本篇随笔对Tomcat的安装、环境搭建、虚拟目录、虚拟主机配置都有浅陋的见解,忘大家指正。
本文转自:http://blog.sina.com.cn/s/blog_15126e2170102w5o8.html
一、JDK的安装与配置
1、从官网下载jdk,注意是jdk不是jre。最好从官网下载,也可以直接度娘。
2、下载完毕后,安装jdk,直接按照安装向导的提示安装即可,安装时可以自己选择安装路径,我的安装路径是C:\Program Files\Java\jdk1.8.0_31
3、配置环境变量:右击计算机—属性—高级系统设置—环境变量,如图
在“系统变量”中,设置3项属性,JAVA_HOME,PATH,CLASSPATH(大小写无所谓),若已存在则点击“编辑”,不存在则点击“新建”;
(1)JAVA_HOME指明JDK安装路径,就是刚才安装时所选择的路径
C:\Program Files\Java\jdk1.8.0_31
(并且后边不带分号)此路径下包括lib,bin,jre等文件夹(此变量最好设置,因为以后运行tomcat,eclipse等都需要依靠此变量),如图
(2) Path使得系统可以在任何路径下识别java命令,设为:
%JAVA_HOME%\bin;
(注意后面有分号) 如图
(3)CLASSPATH为java加载类(class or lib)路径,只有类在classpath中,java命令才能识别,设为:
.;%JAVA_HOME%\lib\dt.jar;%JAVA_HOME%\lib\tools.jar;
(要加.表示当前路径,前面有点号和分号,后边结尾也有分号。或者可以写成“.;%JAVA_HOME%\lib;”一样的效果。),如图
4、环境变量配置完之后测试一下JDK是否安装成功
单击“开始”—“运行”,键入"cmd",然后分别键入命令java -version,java,javac,若出现以下类似画面表示安装成功:
二、Tomcat的安装与配置
1、进入官网http://tomcat.apache.org/
下载Tomcat的Windows版本,下载完之后直接解压,解压到D:\Tomcat\apache-tomcat-9.0.0.M1-windows-x64\apache-tomcat-9.0.0.M1
2、右击我的电脑—属性—高级系统设置—环境变量,
在系统变量中添加以下变量
(1)TOMCAT_HOME,该变量指向解压文件的路径,该目录下有lib、bin等文件夹。添加方法如下:
点击环境变量下的“新建”,在“变量名”中填写“TOMCAT_HOME”,在“变量值”中填写解压文件的路径,
D:\Tomcat\apache-tomcat-9.0.0.M1-windows-x64\apache-tomcat-9.0.0.M1
(后面没有分号)然后点击“确定”,如图
(2)CATALINA_HOME,该变量的值与TOMCAT_HOME相同,设置方法同(1),如图
(3)在“系统变量”中找到Path变量,双击打开Path变量,在“变量值”的最后面添加
%CATALINA_HOME%\bin
(后面没有分号),如图
(4)在“系统变量”中找到CLASSPath变量,双击打开CLASSPath变量,在“变量值”的最后面添加
%CATALINA_HOME%\lib\servlet-api.jar
(后面没有分号),如图
3、单击“开始”—“运行”,键入"cmd",在控制台输入service install Tomcat9,
在系统中安装Tomcat9服务项。
然后进入控制面板—系统和安全—管理工具—服务,找到Apache Tomcat Tomcat9服务项,右击该项,点“启动”,启动该服务,如图
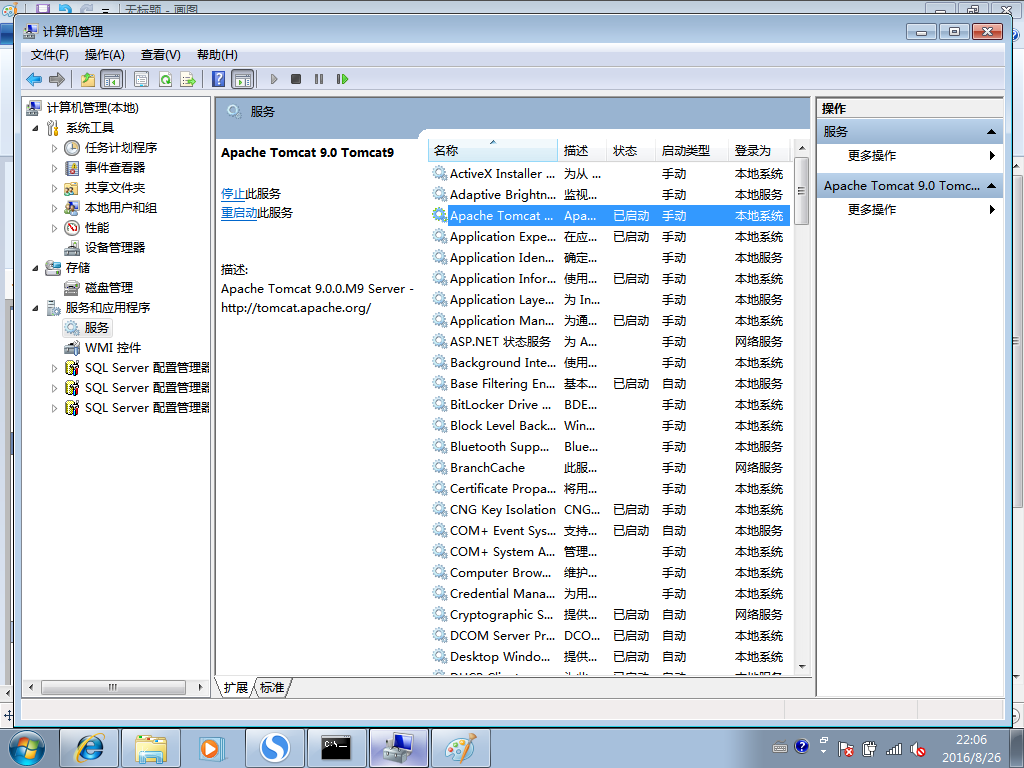
4、打开浏览器,地址栏输入http://localhost:8080或 http://127.0.0.1:8080
如果出现tomcat示例主页,则表示服务器安装成功,如图
5、也可以在控制台运行startup.dat和tomcat7.exe(运行时要指明绝对路径,startup.dat和tomcat7.exe在bin目录下)来测试服务器是否安装成功,如图
6、在控制台运行bin目录中shutdown.bat可以关闭服务器
7、若无法访问tomcat主要或者无法启动startup.dat,可能是8080端口被占用了,可以用netstat -a 命令查看一下,如图
如果8080端口被占用了,可以修改tomcat的访问端口,方法如下:找到D:\Tomcat\apache-tomcat-9.0.0.M1-windows-x64\apache-tomcat-9.0.0.M1\conf目录下的server.xml文件,打开该文件,找到以下内容
注:每次需要启动tomcat服务器都要运行startup.bat文件。如果觉得麻烦可以把服务里启动类型设置为自动。但这样开机速度会慢些。







